When you're in the composer and have already uploaded or selected an image, an edit icon will appear directly on the image.
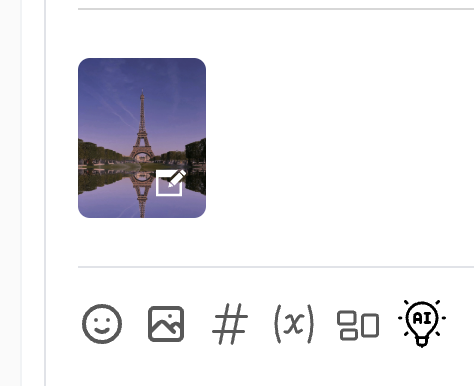
Click on the icon.
A new window will open. Select “Crop Image” from there.
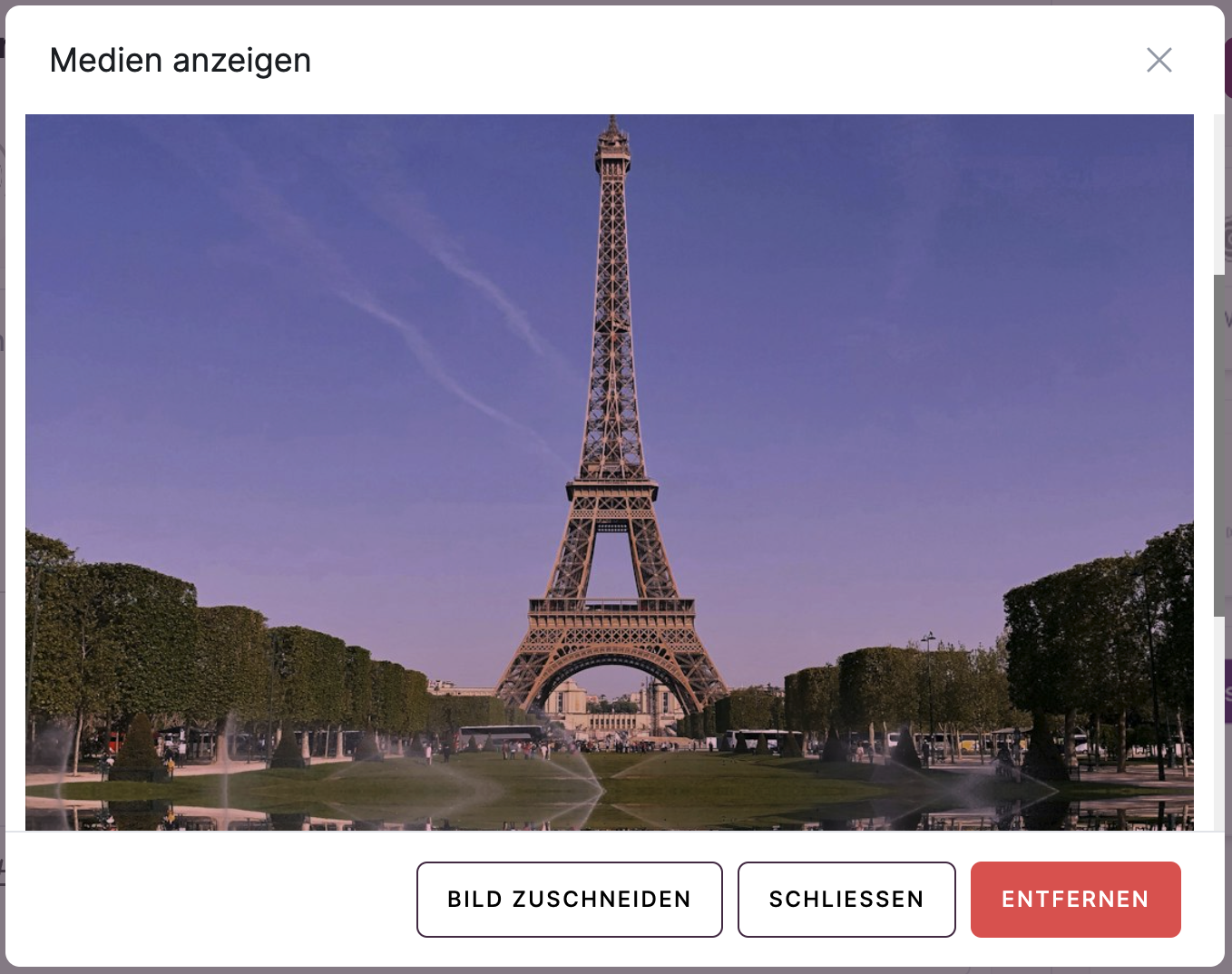
The designer will now open. You'll see various format suggestions available.
You can also enter a custom format manually.
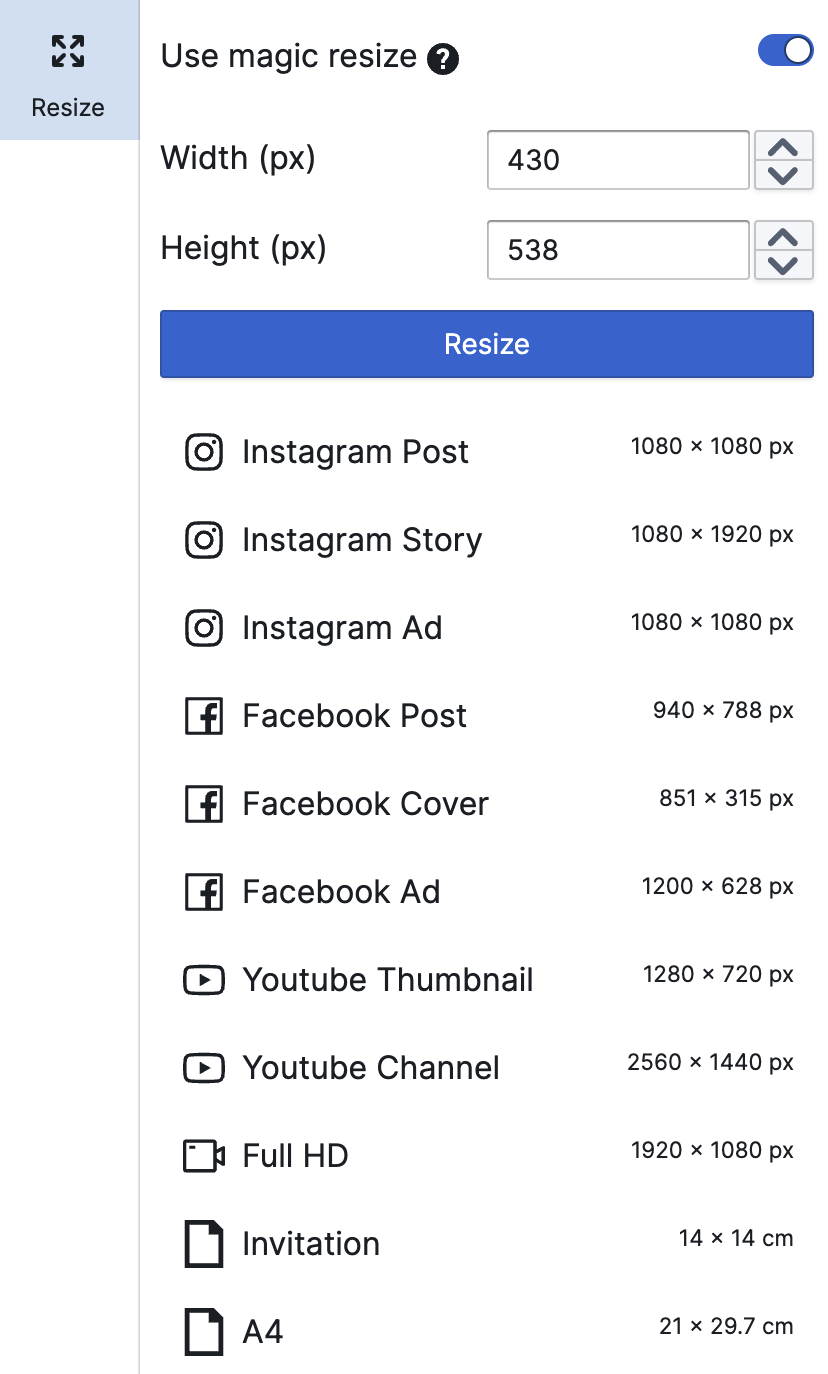
Choose your preferred format and customize the image crop to suit your needs.
Then click on “Save Image”, to save the cropped image.
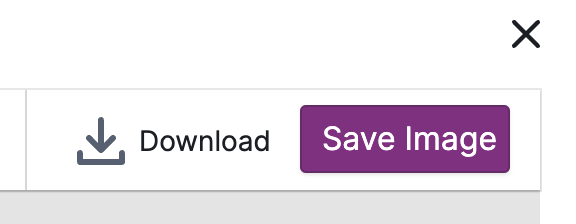
Close the designer.
The image will automatically be updated in the composer as soon as you exit the designer.
Open the media library and select the image you want to crop.
Click on the “Crop” icon, which is displayed right next to the image.
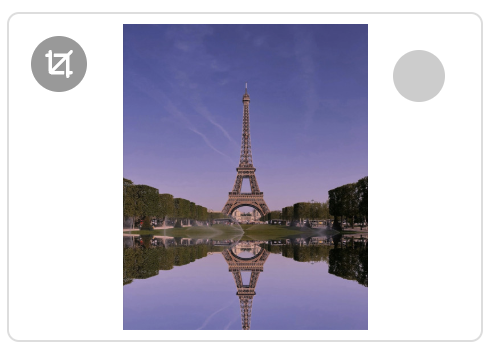
The editor opens with suggestions for different formats.
You can also manually enter your desired format here.
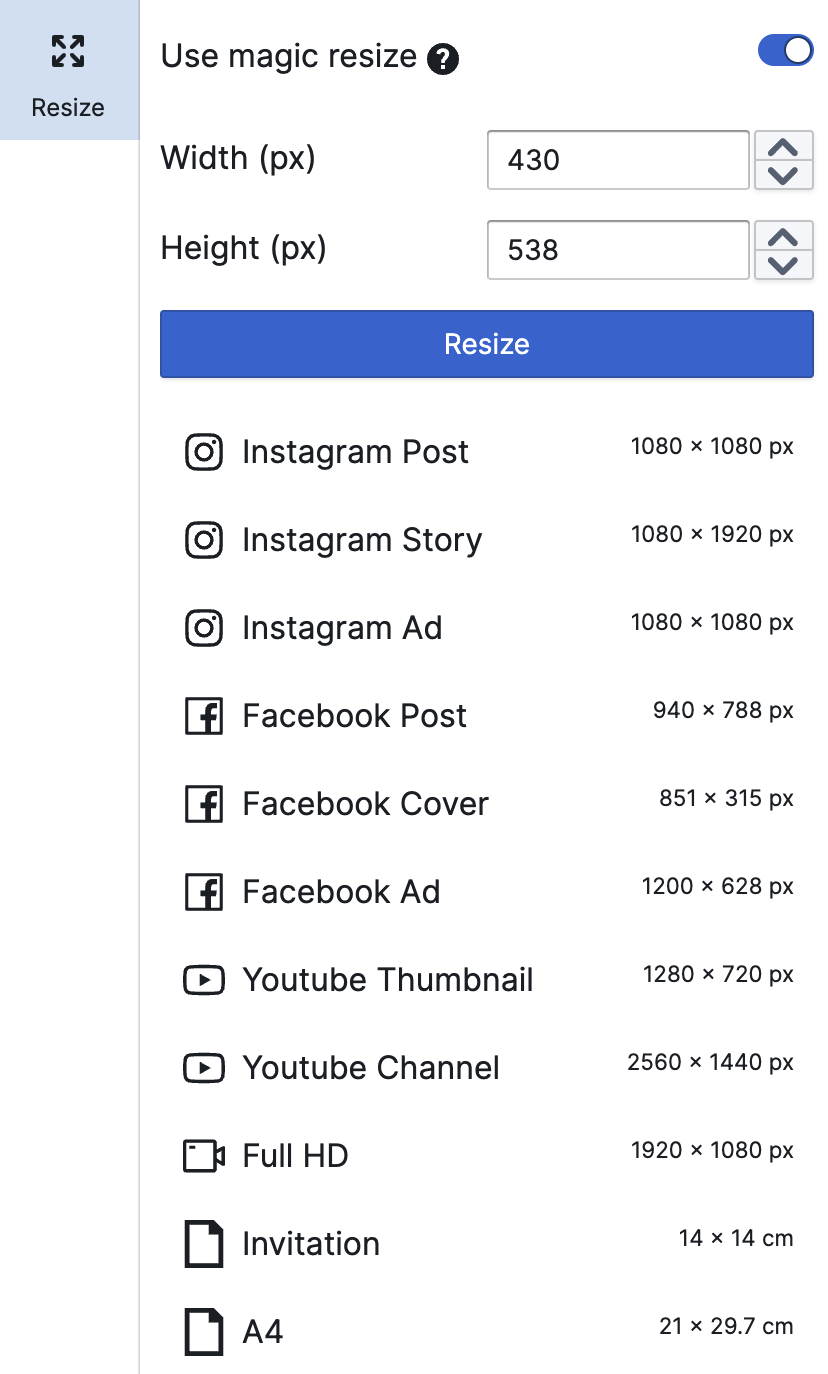
Select a format and adjust the crop as needed.
Click on “Save Image”, to save the crop.
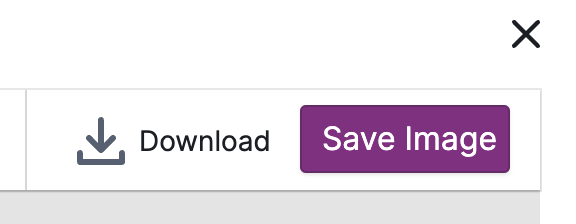
Close the editor.
The image will automatically update with the new crop in the media library.