You can now make a search for service providers using the Service filter in LinkedIn, and import that search into your InMails campaign.
To start adding contacts into your campaign, simply click the ADD CONTACTS button on the right side of your screen and the add contacts menu will be displayed.
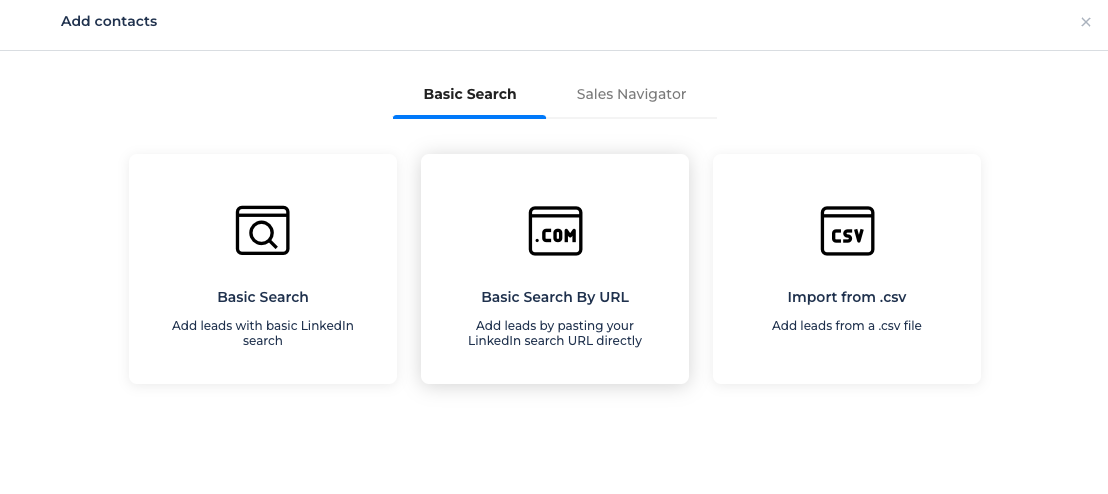
Search for contacts directly from DotSimple, just like if you searched from your LinkedIn account. You can add up to 1000 contacts per import.
To search contacts using Basic Search, simply fill in the filters you would like to use and click START SEARCH
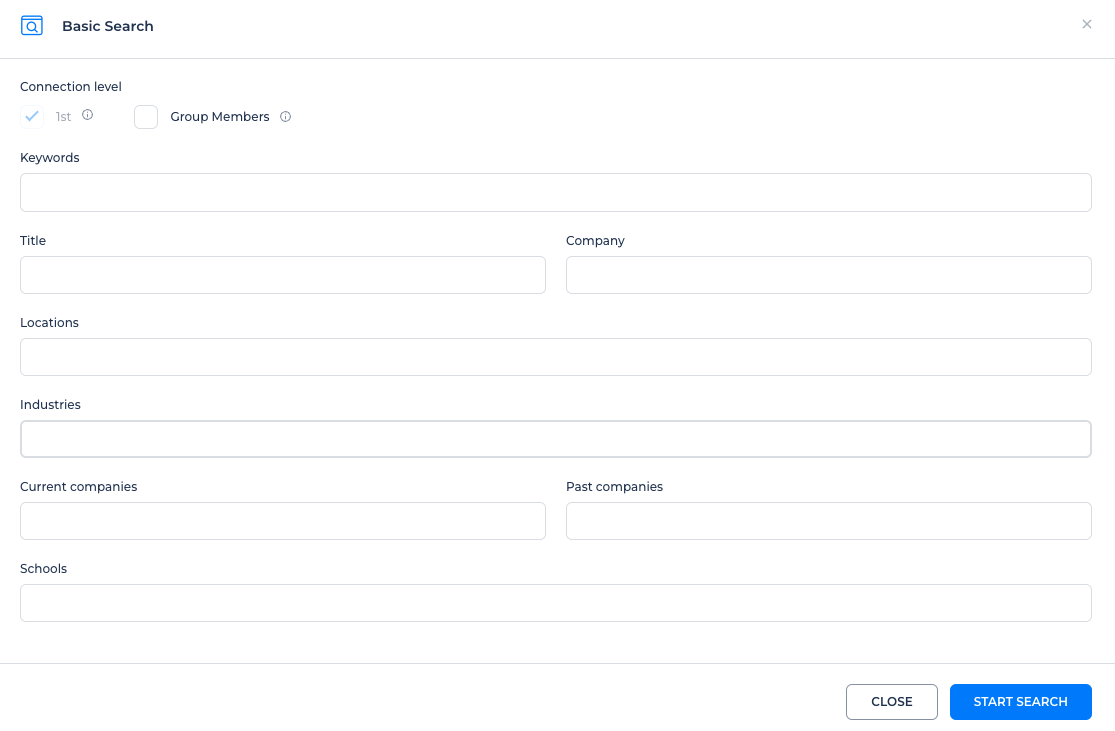
Do your search on your LinkedIn account and use the URL to populate contacts. You can add up to 1000 contacts per import.
To import contacts simply do your search in LinkedIn
Copy the URL from your browser
Go to the campaign and click ADD CONTACTS
Once there, click on Basic Search by URL and copy the URL on the field in DotSimple.
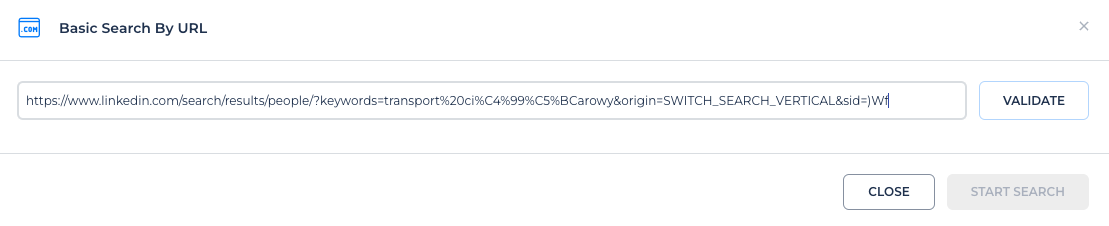
Once you have copied the URL, click on VALIDATE and DotSimple will start validating the link.
Once it is validated, click on START SEARCH to start importing the contacts.
Services are now supported! Please check this article to learn more about importing a services search.
Import from CSV
Create a CSV file with the LinkedIn profiles of the contacts you wish to add to your campaign. The maximum number of contacts to add per import is 5000. You can learn more about CSV import here.
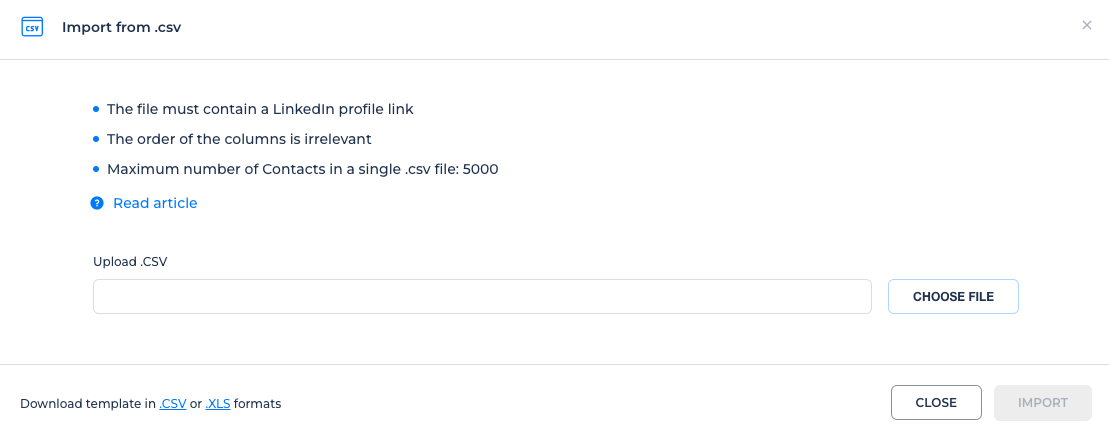
To start importing contacts into your campaign using Sales Navigator:
Click on the campaign you would like to add contacts to
Then click on Add Contacts, and select the Sales Navigator tab in the menu.
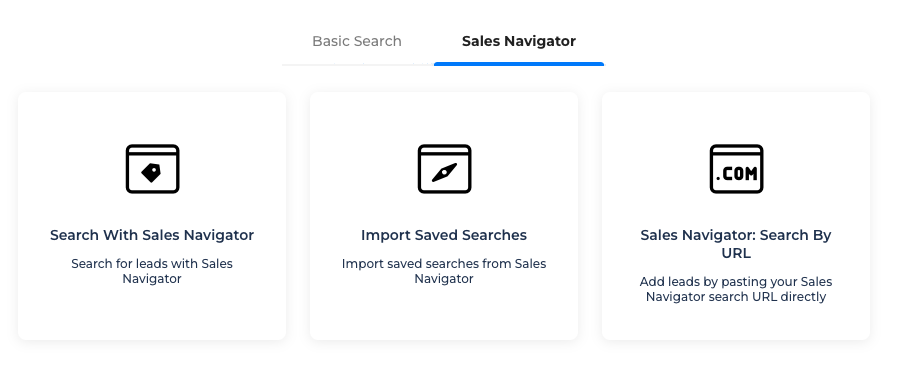
Search for contacts directly from DotSImple, just like if you searched from your Sales Navigator account. You can add 2500 contacts per import.
When selecting this import type all the Saved Searches created on your Sales Navigator will be shown in a drop-down menu.
To import a saved search:
Select the campaign you would like to import the contacts to
Click on Add Contacts, and select the Sales Navigator tab
Click on Import Saved Searches
Select your Saved Search
Then choose to Add all leads / New leads only. You can import a maximum of 2500 per import.
Add all leads will add all the contacts in the saved search. While New leads only will add only the leads that have been recently added to the saved search.
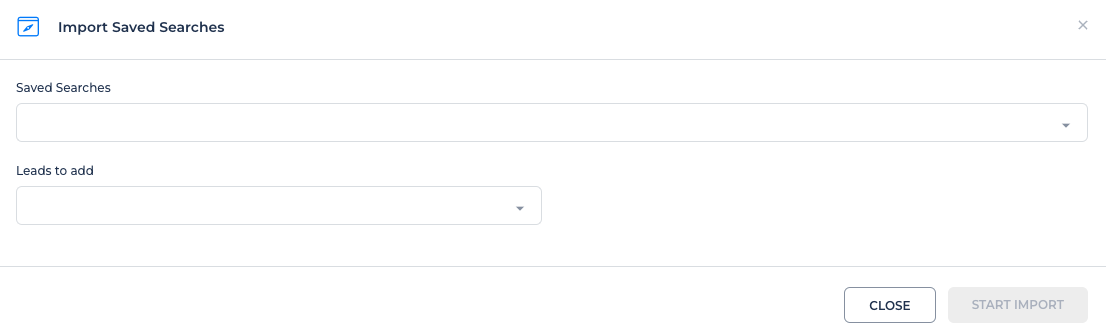
Finally click on Start Import
Sales Navigator; Search by URL
Do your search on your Sales Navigator account and use the browser URL to populate contacts. You can add up to 1000 contacts per import.
To import contacts simply
Do your search in your Sales Navigator
Copy the URL from your browser and copy the URL in the URL field in DotSimple.

Once you have copied the URL, click on VALIDATE and DotSimple will start validating the link.
Once it is validated, click on START SEARCH to start importing the contacts.
IMPORTANT NOTE: DotSimple doesn't allow duplicates. This means if a contact is in one campaign, you will not be able to import it into another campaign. This is to avoid contacting the same person twice.
We hope you found this article helpful! If you have any questions, please let us know via email at support@dotsimple.io or through our support chat.
Break down a search with 1,000+ contacts