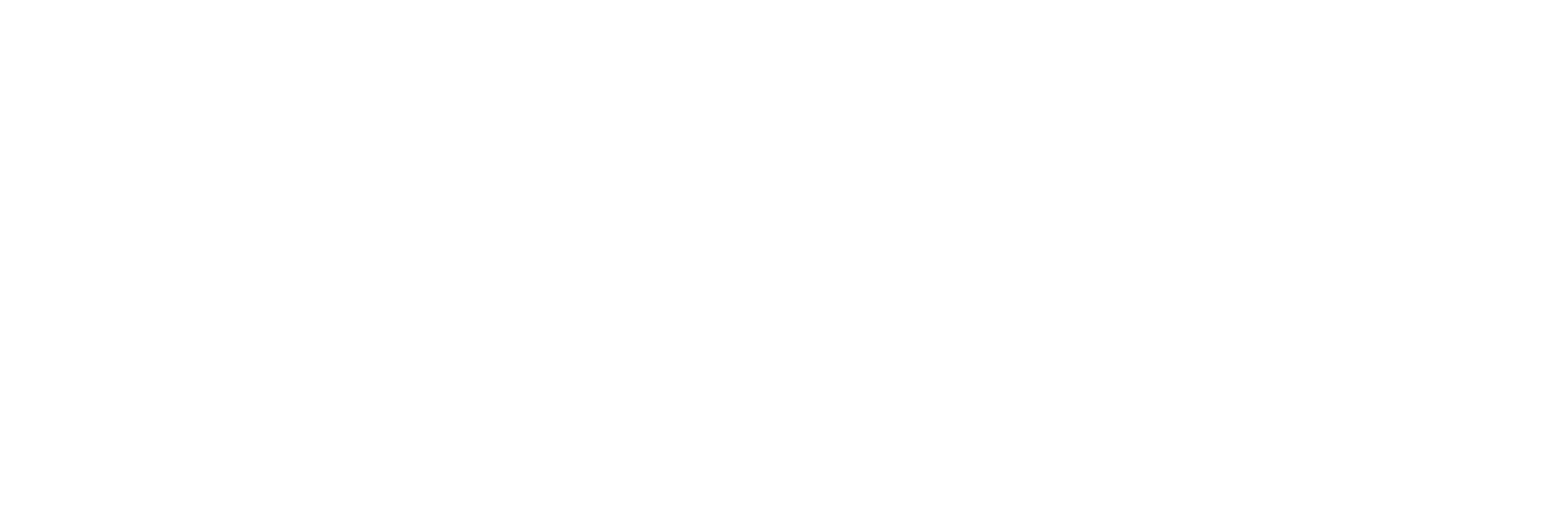Overview
In order to connect your personal Gmail account to DotSimple, you should enable IMAP access and create an application password first.
Create APP password and enable IMAP access
Enable 2-step Verification in the Google settings:
1. Go to your Google Account.
2. Select Security.
3. Under Signing in to Google, select 2-Step Verification and follow the instructions by Google.
4. At the bottom of the page, select App passwords
5. Give your app password a name, for example, "DotSimple integration"

6. Click Create.
Note: that Google might require you to authenticate. In this case the entire process of generating App password will have to be initiated from scratch.
7. Copy the app password and store it on file. No other actions described in the Google instruction are needed.

3. Enable IMAP in the Gmail account settings:
Open Gmail settings:
Enable IMAP in the Forwarding and POP/IMAP tab:
Start IMAP access in DotSimple
Log in to application account
Go to Integrations > Email Integration tab in the Navigation Panel
Click Add New Integration
On the opened tab Click button Select a different provider


Choose IMAP

Input data in the fields:
Email: input your email
Password: input password generated in the App passwords in Google Account
Server information:
IMAP host : imap.gmail.com Port: 993
SMTP host: smtp.gmail.com Port: 587

Click Next
The Gmail account will be successfully integrated.
We hope you found this article helpful. If you have any questions, please do not hesitate to contact us via the support chat or at support@dotsimple.io